全面指南与技巧
在智能手机日益普及的今天,截屏功能已经成为我们日常生活中不可或缺的一部分,无论是分享有趣的聊天记录、保存网页信息,还是记录游戏精彩瞬间,截屏功能都为我们提供了极大的便利,本文将详细介绍如何在各种手机操作系统(如iOS、Android)上进行截屏,并分享一些实用的技巧和注意事项。
iOS系统截屏方法
对于使用iPhone或iPad的用户来说,截屏操作非常简单,以下是几种常用的方法:
-
物理按键截屏:
- 同时按住手机顶部的“电源键”和“主屏幕键”(也称“Home键”)约1-2秒。
- 听到“咔嚓”声或看到屏幕一闪,表示截屏成功。
- 截屏后的图片会出现在“相册”中的“截屏”相册里。
-
辅助触控截屏(适用于iOS 14及以上版本):
- 进入“设置” > “辅助功能” > “触控”。
- 打开“辅助触控”,并启用“自定义顶层菜单”。
- 在自定义菜单中添加“截屏”功能。
- 以后只需点击小圆点,选择“截屏”即可。
-
语音控制截屏(适用于iOS 13及以上版本):
- 进入“设置” > “辅助功能” > “语音控制”。
- 启用“语音控制”,并开启“设备”和“屏幕”选项。
- 通过语音指令“截屏”或“屏幕快照”进行截屏。
Android系统截屏方法
Android设备的截屏方法因品牌和型号不同而有所差异,但大多数设备都支持以下几种常见方法:
-
物理按键截屏:
- 同时按住手机的“电源键”和“音量减键”(或“音量加键”)约1-2秒。
- 听到“咔嚓”声或看到屏幕一闪,表示截屏成功。
- 截屏后的图片通常保存在“相册”的“截图”文件夹中。
-
三指下滑截屏(部分设备支持):
- 进入“设置” > “高级功能”(或“辅助功能”)> “手势和快捷方式”。
- 启用“三指下滑截屏”。
- 以后只需用三个手指在屏幕上同时下滑即可截屏。
-
通知栏截屏(部分设备支持):
- 从屏幕顶部下拉通知栏。
- 在通知栏中找到并点击“截屏”图标(通常是一个带有截图符号的图标)。
-
使用虚拟按键(部分设备支持):
- 进入“设置” > “高级功能”(或“辅助功能”)> “虚拟按键”。
- 启用并自定义虚拟按键,包括添加“截屏”功能。
- 以后可以通过点击虚拟按键中的“截屏”图标进行截屏。
其他高级截屏技巧与注意事项
除了上述基本方法外,还有一些高级技巧和注意事项可以帮助你更好地使用截屏功能:
- 滚动截屏:对于长页面或网页,许多Android设备支持滚动截屏功能,具体操作方法因设备而异,但通常是在完成基本截屏后,通过点击屏幕上的预览图并选择“滚动截图”选项来实现,iOS用户可以通过第三方应用(如Picsew)实现类似功能。
- 编辑截图:大多数手机都提供了基本的编辑功能,如裁剪、涂鸦、添加文本等,在编辑完成后,可以保存或分享截图,对于更高级的功能,可以考虑使用第三方应用(如Photoshop Express、PicsArt等)。
- 快速分享:完成截屏后,可以直接通过社交媒体、消息应用或电子邮件进行分享,大多数手机都支持一键分享功能,非常方便,也可以将截图保存到云存储服务(如Google Photos、iCloud)中,以便随时访问和分享。
- 保护隐私:在截屏前,请确保不会泄露敏感信息(如密码、支付信息等),如果需要在公共平台上分享截图,请先进行必要的裁剪和遮挡处理,部分应用可能默认禁止截屏,请在使用前仔细阅读相关条款和说明,如果需要在应用内保存截图(如游戏进度),请确保应用支持该功能并遵循相关操作指南,对于不支持直接保存的应用内容(如网页),可以考虑使用第三方工具(如屏幕录制软件)进行录制和保存,但请注意,录制过程中应遵守相关法律法规和隐私政策,避免将录制内容用于非法用途或侵犯他人权益的行为,在使用第三方工具时,请确保从官方渠道下载并安装正版软件以获取更好的安全保障和用户体验,最后需要提醒的是,虽然截屏功能非常实用且方便我们记录生活中的点滴美好时刻但也要合理使用并尊重他人的隐私权和知识产权哦!在分享截图时请遵守相关法律法规和道德规范哦!
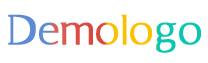






 京公网安备11000000000001号
京公网安备11000000000001号 京ICP备11000001号
京ICP备11000001号
还没有评论,来说两句吧...